Paper Prototypes
Summary
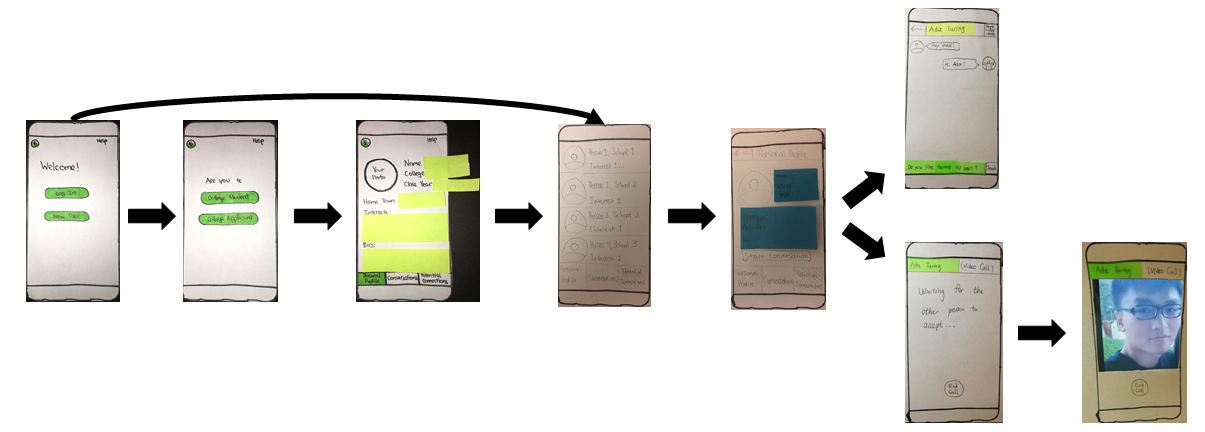
Our design emphasizes the connections and conversations that users make through the College Connect platform. Users begin by selecting their type (college applicant or college student) and filling out a personal profile that details their interests, activities, and includes an unstructured personal bio. Users then can see potential connections–suggested based on their school, interests, and home town–and begin conversations with these users via video or text chat.
Tasks:
- Speak candidly without fear of repercussion from colleges
- Find other users with similar interests to you
Share personal information
Upon first opening the College Connect app, users are presented with a simple welcome screen.

If the user has already created a College Connect profile, they will log in and be directed to their “Conversations” page (see below). If this is a new user, they will select “New User” and will be directed to a screen allowing them to choose their user type.

After the user selects the appropriate type, they will be directed to their personal profile screen, where they can share basic information about themselves. This information includes their name, school (college students) or prospective schools (college applicants), class year, home town, interests, and a short personal bio.

After they complete their profile, users are able to see their potential connections, based on the information they provided.
Find users with similar interests
Once a prospective student has created their personal profile including their interests, they can select the ‘Potential Connections’ tab at the bottom of the page. This tab will display current college students at various schools with at least one common interest as the prospective student. A student can also view the profile of another student.

Once the prospective student finds someone who they think may help them learn more about the college of interest they can decide to talk to the student by pressing the ‘Start Conversation’ button at the bottom of the screen. This will then navigate the user to the chat interface, shown later. If the prospective student decides not to engage a conversation, they can press the back arrow at the top of the screen and continue browsing.

Start conversations
The user can press the “conversation” tab to navigate to the conversation interface. This interface shows the user’s conversations with other users, order by recent messages. The user can press the tab with the person’s name to begin chatting with that person.

This interface allows the user to send messages. At the top-left corner, the back arrow takes the user back to the previous page. The name of the person with whom the user is chatting is displayed at the top. At the top-right corner, the user can press video call button to begin video call. Messages are shown in the main body of the interface, with the other person’s messages on the right. At the bottom, the user can enter a message and press “send” to send.

Sent message.

Interface after pressing “begin video call”. Waits for the other side to accept the request. The user can press “End Call” to end the call.

Sample video call. The user can press “End Call” to end the call.
